Das „Student Advantage Benefit
Program“ von Microsoft bietet allen eingeschriebenen Studierenden sowie
allen Bediensteten der OTH Amberg-Weiden Zugriff auf die jeweils neueste
Version von Word, PowerPoint, Excel, Outlook, OneNote, Publisher und
Access. Sie erhalten Office 365 direkt von Microsoft über das „Office
365 Portal“. Das dazu notwendige Konto bei Microsoft wird über das
StudiSoft-Portal der Universität Würzburg angelegt.
HINWEIS: Der im Vorgang erwähnte HS-ACCOUNT ist NICHT die Mailadresse sondern <Benutzername>@oth-aw.de
Enthalten sind im Paket die folgenden Microsoft-Anwendungen
- Word
- PowerPoint
- Excel
- Outlook
- OneNote
- Publisher
- Access
Features
- Office-Desktop-Version lokal installiert und offline nutzbar
- 5 Installationen pro User auf PC und Mac
- Version-Upgrades inklusive
Die
Nutzung ist an den jeweiligen Status des Studierenden / Bediensteten
gebunden. Die Berechtigungen werden direkt aus dem Benutzer-Account
generiert. Der Übermittlung der persönlichen Daten muss vor der
Übertragung ausdrücklich zustimmen werden. Die Aktivierung ist
regelmäßig zu erneuern, und endet mit der Exmatrikulation bzw. dem
Verlassen der Hochschule.
Hinweis: Bei der Nutzung von MS Office 365 und der damit verbundenen MS 365 Cloud sind die an der OTH-AW gültigen Richtlinien zur Cloud-Nutzung (Anmeldung erforderlich!) einzuhalten!
https://www.studisoft.de (ggf. eigene Hochschule auswählen)
Mit Office 356-Account <Benutzername>@oth-aw.de, nach erfolgreicher Einrichtung über Studisoft:
https://portal.office.com
Sie haben nun Office über Office365 bezogen. Ihr Account wird in Kürze in dem Office365 Portal angelegt. Anschließend können Sie, wie unten beschrieben, die Software beziehen.
HINWEIS: Ihr Account wird in ca. 15 Minuten nach der Bestellung im StudiSoft-Portal freigeschaltet sein. Warten Sie bitte so lange mit der Anmeldung am Office365-Portal! Sobald der Account vorhanden ist bekommen Sie folgende E-Mail:
Sie finden die Anmeldedaten für Office365 auch in der Auftragsverfolgung im StudiSoft-Portal unter Ihrem bestehenden Auftrag
1. Schritt - Anmeldung
Nach der Frist bzw. wenn Sie die oben aufgeführte E-Mail erhalten haben, können Sie sich mit den Daten aus der E-Mail an dem Portal von Office 365 (
https://portal.office.com) anmelden. Zudem finden Sie die initialen Zugangsdaten auch in Ihrer Auftragsverfolgung im StudiSoft unter Ihrem bestehenden Office365-Auftrag. Das Passwort für die erste Anmeldung ist die Auftragsnummer zu Office365 aus dem StudiSoft-Portal.
Tragen Sie hier bitte Ihren Office365-Account ein:
Benutzer: HSACCOUNT@oth-aw.de HSACCOUNT = vierstellige Benutzerkennung, NICHT! Email!
2. Schritt - Passwort ändern
Nach der Anmeldung müssen Sie nun Ihr Passwort ändern. Geben Sie bei "Altes Kennwort" wieder Ihre Auftragsnummer ein.
WICHTIG: Hierbei handelt es sich um ein separates Passwort (bitte
verwenden Sie auch ein separates) und nicht um das Passwort welches sie
mit Ihrer Hochschulkennung verwenden.
HINWEIS: Bitte notieren Sie sich das neue Passwort!
Die folgende Meldung können Sie mit „Nein“ überspringen
3a. Schritt - Software installieren
Nun werden Sie automatisch auf die Seite weitergeleitet, von der Sie Office herunterladen können. Wählen Sie bitte in der Oberfläche folgenden Option aus.
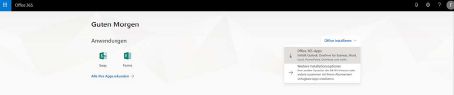
Nun wird der Installer für Ihren PC heruntergeladen. Speichern Sie diesen oder führen Sie diesen direkt aus.
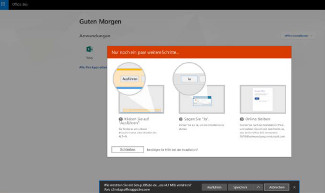
3b. Schritt - Software installieren (Alternative)
Gehen Sie bitte oben auf das Symbol für Ihren Account und wählen Sie „Mein Konto“ aus.
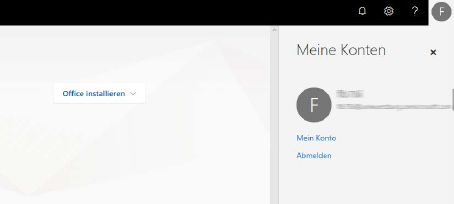
Gehen Sie nun auf „Installationsstatus“ und wählen Sie dort „Desktopanwendungen installieren“ aus
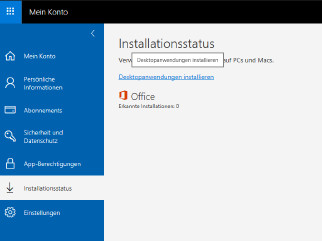
Nun können Sie die gewünschte Sprache und ggf. Version wählen und installieren
Hinweis: Bei Windows wird empfohlen die 32Bit Version zu verwenden auch bei einem 64Bit Windows! Bei dem Betriebssystem Windows Vista kann es bei der Installation zu Problemen kommen. Bitte überprüfen Sie ob Ihr System für die Software geeignet ist in dem Sie auf "Systemanforderungen überprüfen" klicken (siehe Abbildung 3). Es können auch Fehler bei der Installation auftreten, wenn bereits ein Office (z. B. 2010) auf dem PC installiert ist.
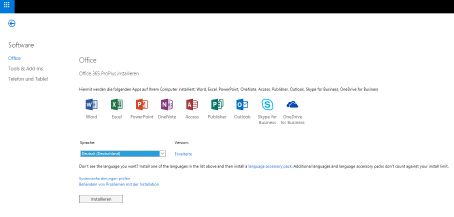
Nun wird der Installer für Ihren PC heruntergeladen. Speichern Sie diesen oder führen Sie diesen direkt aus.
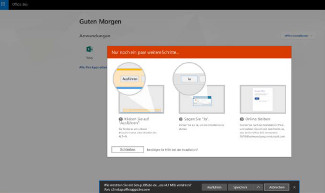
4. Schritt – Software aktivieren
4a. MAC
Hinweis: Bei der Installation der Software auf einem MAC kann es vorkommen, dass bei der Installation nach einem KEY gefragt wird (Beispiel siehe Abbildung – MAC 2011 Installation). In diesem Fall müssen Sie "Mit einem bestehenden Office 365-Abonnement anmelden" auswählen. Anschließend müssen Sie die folgenden Anmeldedaten verwenden:
Account: siehe "1. Schritt - Anmeldung"
Passwort: das von Ihnen vergebene Passwort. Siehe "2. Schritt - Passwort ändern
4b. WINDOWS
Hinweis: Bei der Installation der Software unter Windows kann es vorkommen, dass bei der Installation nach einem KEY/Account gefragt wird. In diesem Fall müssen Sie die folgenden Anmeldedaten verwenden:
Account: siehe "1. Schritt - Anmeldung"
Passwort: das von Ihnen vergebene Passwort. Siehe "2. Schritt - Passwort ändern
Es besteht nun die Möglichkeit, dass Sie selbst Ihr Passwort zurücksetzen lassen können. Hierzu müssen Sie bitte in Auftragsverfolgung im StudiSoft-Portal. Dort wird nun bei dem entsprechenden Auftrag ein Button angezeigt, auf den Sie klicken müssen.
Nach ca. 15 Minuten wird die Änderung übernommen und Sie können sich neu am Portal, wie unter Schritt 1 und 2 aufgeführt ist, anmelden und ein neues Passwort vergeben. NEU: Sie bekommen auch bei dem zurücksetzen Ihres Passworts eine E-Mail.